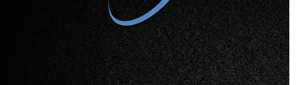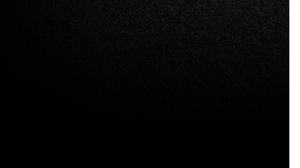| |
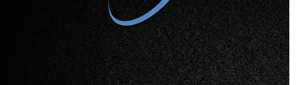






 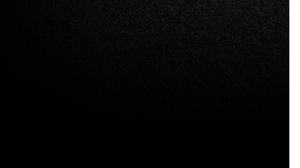 |
 |
Credit Card Policy +
How To Answer Questions +
Compatibility +
TesTrac Online Ordering Process +
There are two
ways to enter the system:
Participants
with an ID (Log-In)
You have been
advised that you have a test(s) and received an ID & PIN number or have
self-enrolled.
Create an
Account
If you have not received an ID
or PIN, but have been advised you need to take a test, you may
enter TesTrac by selecting "Register." You will be
presented an enrollment screen for which you will enter the appropriate
information. Once completed, you will be presented with your unique ID and
PIN.
Participants with an ID (Log-In)
-
On the first screen select the
button labeled "Sign in."
-
On the second screen enter
your ID and PIN, select the check box to accept the terms and conditions, and select "Sign in." This signs you on to your dashboard.
-
From your dashboard, you have several options:
-
Option 1 - Take an
assessment/certification exam
-
Option 2 - Purchase an
assessment/certification exam
-
Option 3 - View past exam
attempts and scores
-
Option 4 - Complete an exam
that you have already started
Top of Page
Option 1 - Take an assessment/certification
exam (if you have a specific assignment).
-
Review your assignment list.
Your list will include: Test Name, Test Description and Instructions,
Time Parameter, Price, Required and Recommended Score, and Number of
Questions.
-
When you have made your
selection, click "Start" highlighted in blue to the left of the test
name.
-
WARNING - TesTrac Online
assumes all questions are incorrect until you prove otherwise. It is
recommended that you not abort a test until completed as all remaining
questions will be counted as incorrect.
-
Answer the questions as
presented by making the appropriate selection. Please note you have the
ability to mark questions for review by placing a check mark in the
space indicated right below the answers.
-
When you have answered the
question select "Next." If a graphic is contained in the question, the
"View Results" button will be activated.
-
When you complete your test
select "Review and Score." You will be presented with a
complete list of question IDs with some flagged for Review based on
your input. Click on "Review" next to the ID number and you will be
presented with the question. You can change your answer(s) at this time.
-
Select "Return to Question
List" when your review of the question is complete
-
When all questions have been
reviewed and you are comfortable with your answers, select "Finished
Reviewing, present score." WARNING - Once you have scored your test, you
will not be able to make changes to your answers.
-
Review the "Test Results" page.
You can print this page by selecting the printer icon on your browser.
-
At bottom of page select
either "Log Out" to exit TesTrac, or "Return to Main Page" to take
another test, or "View Previous Attempts" to review past
test history. For some tests there might exist the option for "More
Information and Purchase Training Materials." select this option if you
would like to review the training recommendations and purchase
materials.
Top of Page
Option 2 - Select and Purchase Exam
To purchase an exam:
-
When you have made your
selection, click "Start" highlighted in blue to the left of the test
name.
-
WARNING - TesTrac assumes all
questions are incorrect until you prove otherwise. It is recommended
that you not abort a test until completed as all remaining questions will
be counted as incorrect.
-
Then select the appropriate
credit card, enter your card number, expiration date and select "Submit
Credit Card Details."
-
Answer the questions as
presented by making the appropriate selection. Please note you have the
ability to mark questions for review by placing a check mark in the
space indicated right below the answers.
-
When you have answered the
question select "Next." If a graphic is contained in the question, the
"View Results" button will be activated.
-
When you complete your test select "Review and Score." You will be presented with a
complete list of question IDs with some flagged for Review based on
your input. Click on "Review" next to the ID number and you will be
presented with the question. You can change your answer(s) at this time.
-
Select "Return to Question
List" when your review of the question is complete.
-
When all questions have been
reviewed and you are comfortable with your answers, select "Finished
Reviewing, present score." WARNING - Once you have scored your test, you
will not be able to make changes to your answers.
-
Review "Test Results" page.
You can print this page by selecting the printer icon on your browser.
-
At bottom of page select "Log
Out" to exit TesTrac, "Return to Main Page" to re-enter TesTrac to take
another test, or "View Previous Attempts" to review past test history.
For some tests there might exist the option for "More Information and
Purchase Training Materials." Select this option if you would like to
review the training recommendations and purchase materials.
Top of Page
Option 3 - View past exam attempts and
scores
Here you can see scores from tests you have taken. You can print Results
Pages by selecting the printer icon on your browser.
-
Select "View Previous
Attempts."
-
If you require further detail
on a particular test, find the test and click it in the Exam and Assessment History section of your dashboard. Your test results page will be presented.
This information can be printed.
-
If you want to take another
test select it from your dashboard.
-
If you want to exit select
"Sign out."
-
If you want review other test
scores click them in the Exam and Assessment History section of your dashboard.
Option 4 - Complete an exam that you have
already started
The In-Process Exams and Assessments section of your dashboard is where you will
find tests that you began but have not yet completed.
-
Select the test you want to resume from those in the In-Process Exams and Assessments section.
-
The test will pick up where you left off.
Top of Page
Create An
Account
This function is for first-time
enrollments only. Clicking "Register" allows you to enter TesTrac
(first time only) and enter enrollment data, acquire a unique ID and
PIN, and take an initial test. Do not use this method to re-enter the
system if you have an ID and PIN. If you do re-enter
using this function your test history could be lost.
Select this option if you don't
have a TesTrac ID and PIN.
-
Select "Register." On the next screen enter all appropriate data. Please make
sure the information you enter is accurate. You will also note that you
must enter data in all fields or you will not be able to proceed. NOTE:
For demographic data at the bottom of the registration form, if you are
not sure what to select choose "Not Listed."
-
When you have completed
entering all data select the "I accept these terms and conditions" check box.
-
Select "Complete registration request"
-
You will be presented with
your unique ID and PIN. Please make sure you either print the
page or make a record of these numbers for future reference.
-
Select "Continue" and you will
then enter as a "Participant with an ID."
Top of Page
TesTrac.com Ltd.
300 Lockwood Road, Red Rock, TX 78662
Ph: 952-953-6292, Email:
ttonline@testrac.com
HOW
TESTRAC ONLINE WORKS | PRESS
RELEASE | TAKE A DEMO TEST
EXCLUSIVE BENEFITS |
BUSINESS PARTNERS
CANDIDATE MANAGEMENT SYSTEM (CMS)
| CONTACT US
Copyright © by TesTrac.com Ltd.
All rights reserved.
Privacy Policy
|
  |
|